| 1. Introduction |
| 2. System Requirements |
| 3. Usage |
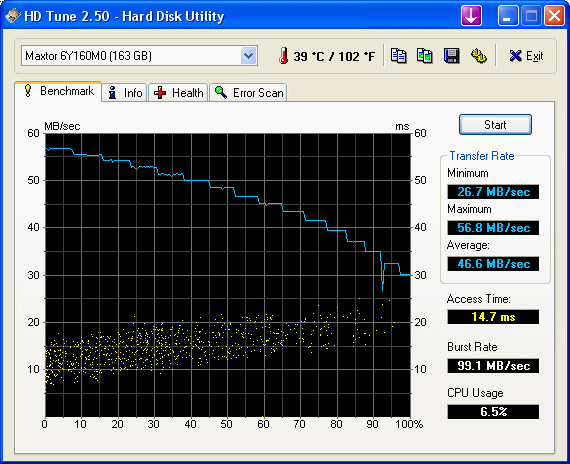
 button) you can select the test duration.
button) you can select the test duration.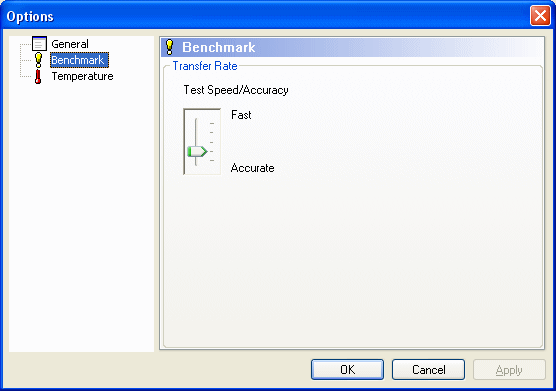
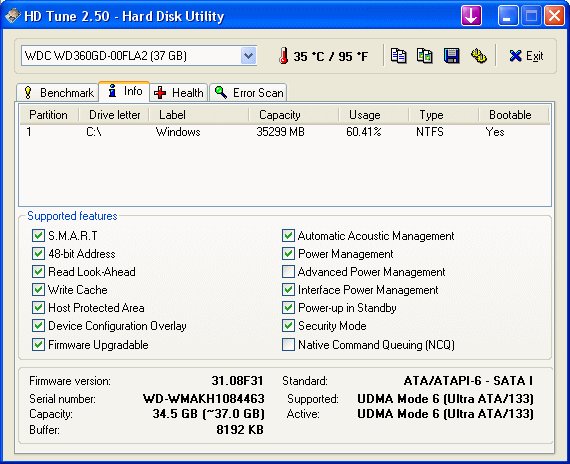
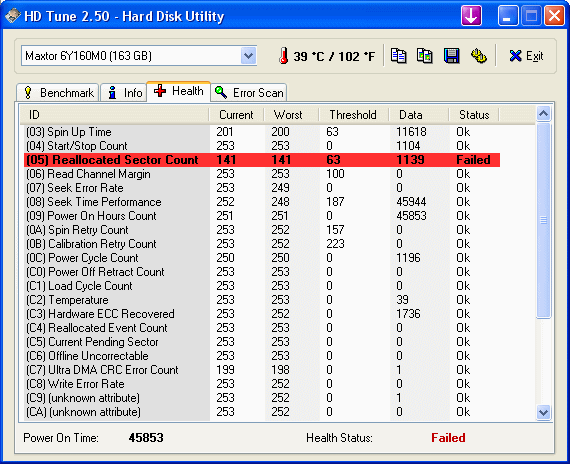
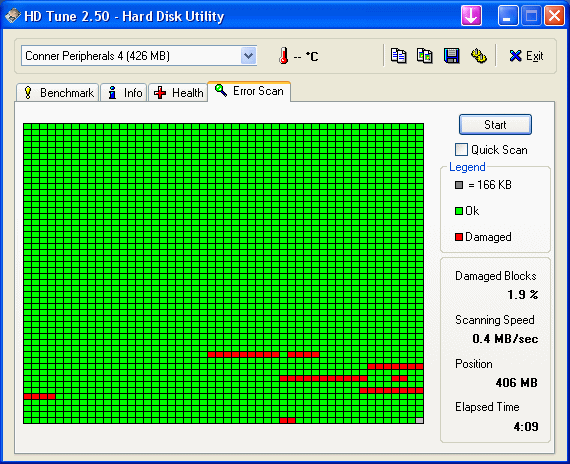
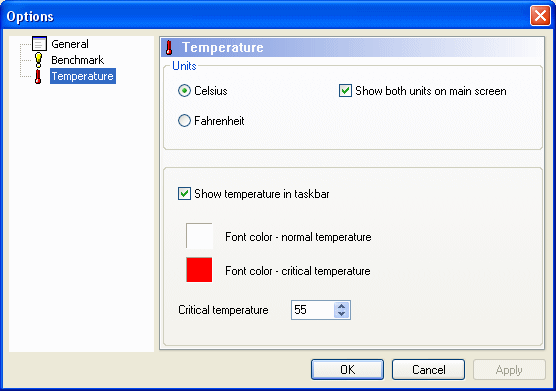
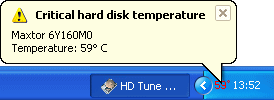
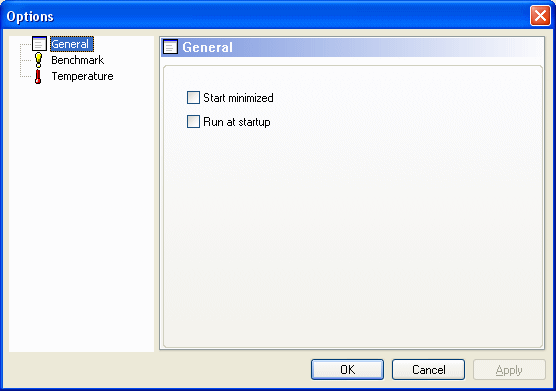
 button on the title bar.
button on the title bar.| 4. Saving the results |
 Save screenshot. The screenshot will be saved in the PNG format to a folder of your choice.
Save screenshot. The screenshot will be saved in the PNG format to a folder of your choice. Copy information to clipboard as text.
Copy information to clipboard as text. Copy screenshot to clipboard.
Copy screenshot to clipboard.| 5. Additional information |